Tradingview är ett otroligt kraftfullt diagram- och analysverktyg och det är lätt att till en början gå vilse bland alla valmöjligheter. Vi rekommenderar att du gör en enkel installation av Tradingview som är bra att börja med.
När du börjar Tradingview föreslår att du först skapar ett antal olika bevakningslistor, de kan t.ex. vara bevakningslistor för dina portföljer, planerade affärer och återkommande nyckelgrafer (kanske sådana som beskriver marknadssituationen).
När du väl har de övervakningslistor du behöver är det dags att ge graferna din egen design. Standardinställningarna i Tradingview ger gröna/röda candlestickdiagram. Många handlare väljer att ersätta dessa färger med mer neutrala färger än grönt/rött som inte skapar onödiga känslor. Om du vill ändra färgerna i ett diagram dubbelklickar du bara på det element som du vill ändra färg på. När du är nöjd med färgerna trycker du på Ny layout och ger layouten ett namn, t.ex. ”MyFirstLayout”.
Vi rekommenderar att du gör följande inställningar i tre steg när du kommer igång med Tradingview. Genom att göra några grundläggande inställningar får du en bra känsla för programmet och en baslinje för handel som du senare kan förbättra genom att lägga till ytterligare konstruktioner, indikatorer och bevakningslistor.
Grundläggande inställningar för handel, bevakningslista och anpassad layout (färger och indikatorer)
- Skapa en tom bevakningslista, ”Create new list” (skapa en ny lista), se figur 1. Fyll sedan din bevakningslista med de önskade valutorna, se figur 2.
- Skapa din favoritlayout och spara den som en layoutmall, se figur 3 och figur 4.
- Lägg till dina favoritindikatorer och lägg till dem i layoutmallen, se figur 5.
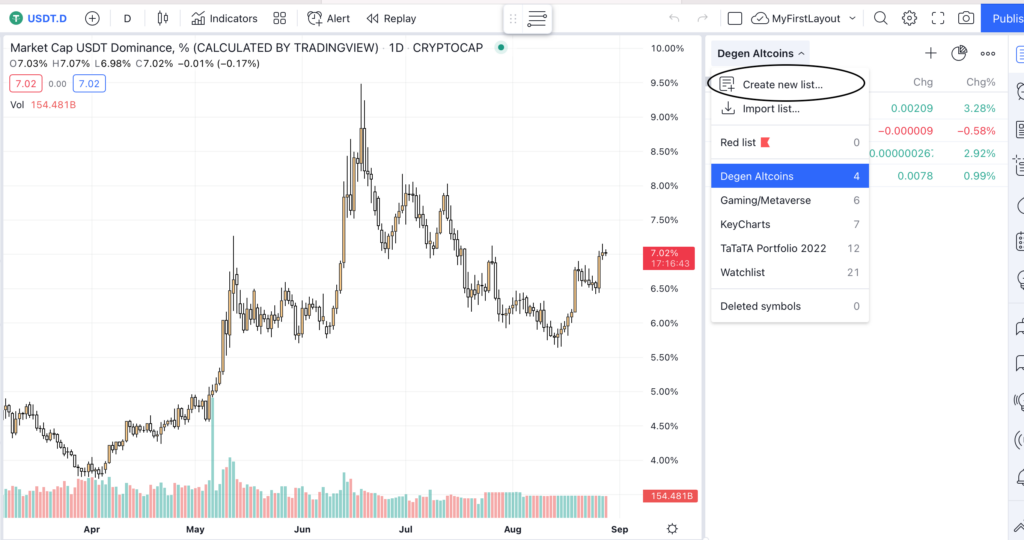
Figur 1 – Spara en bevakningslista
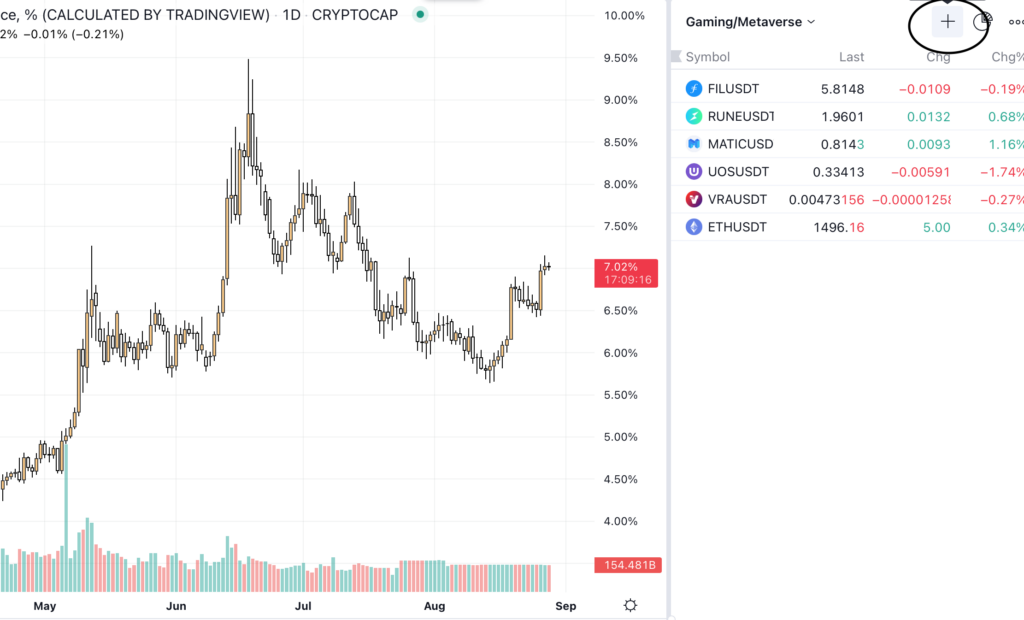
Figur 2 – Tryck på ”+”-tecknet och lägg till kryptovalutor i din bevakningslista.
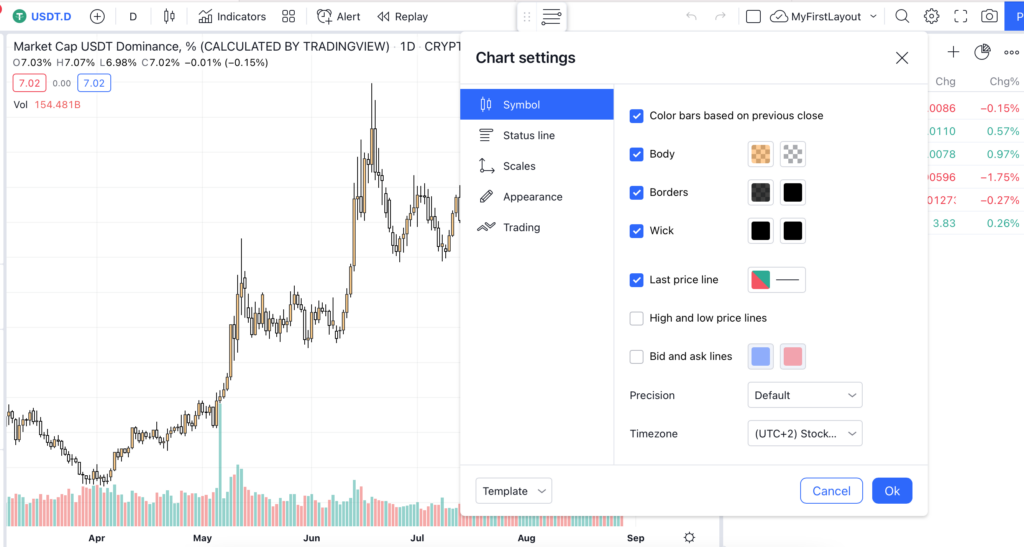
Figur 3 – Klicka på ett element i diagrammet för att ändra dess färger.
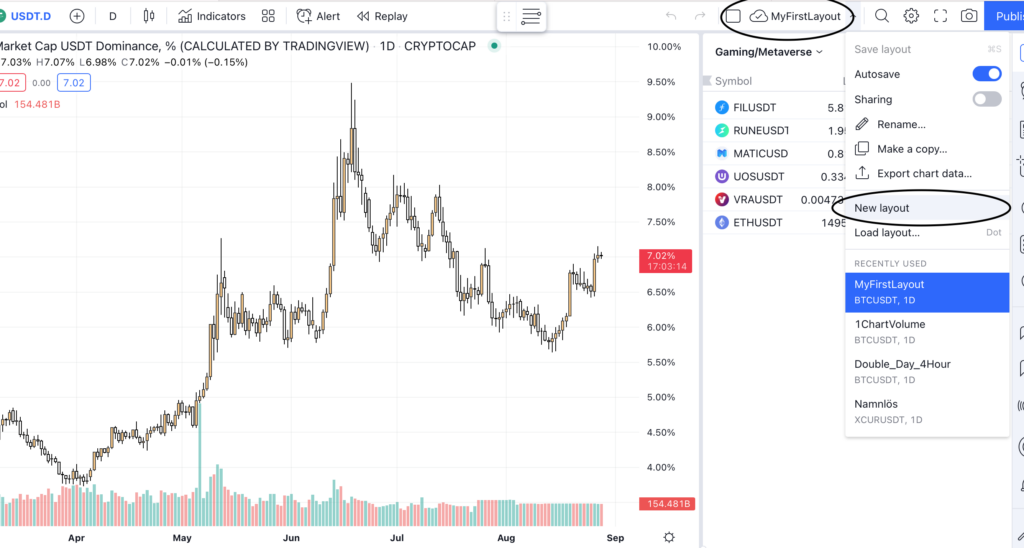
Figur 4 – När du är nöjd med färgerna i diagrammet väljer du Ny layout. Ge layouten ett namn, t.ex. ”MyFirstLayout”. När du senare känner att du vill ändra något ytterligare i en redan sparad layout, gör du ändringen och klickar sedan på den inringade molnsymbolen i grafen.
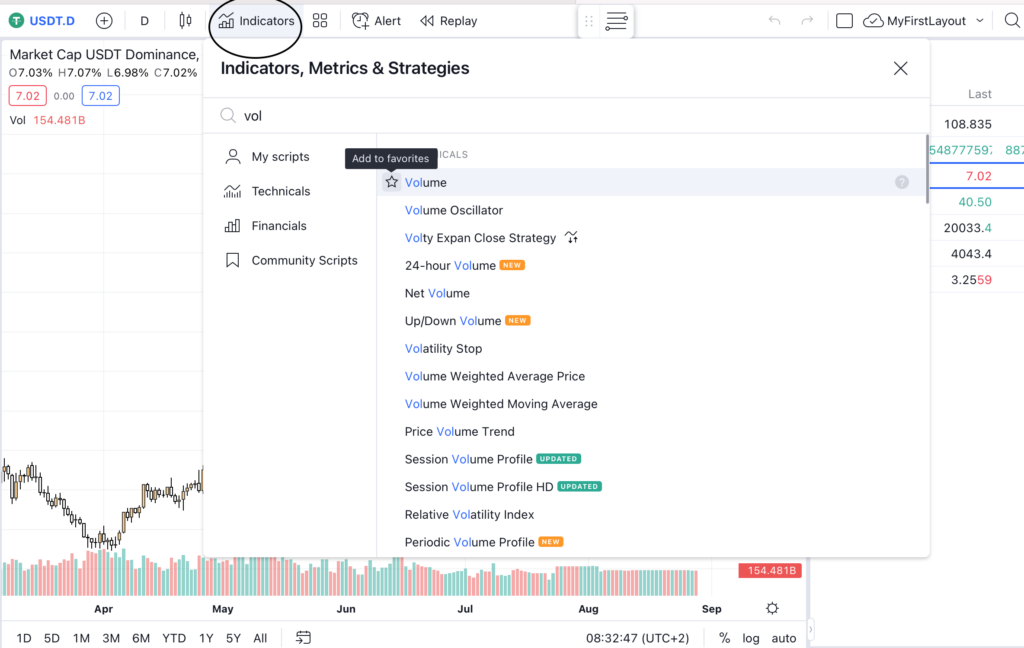
Figur 5 – För att göra layouten mer komplett kan det vara lämpligt att lägga till dina favoritindikatorer som du ”alltid” tittar på. Tryck på knappen ”indikatorer” och hitta dina favoritindikatorer och stjärnor dem för att lägga till dem i grafen. För att sedan permanent spara indikatorerna i din favoritlayout. Gör som i Figur 4 och tryck på molnikonen igen.
Nu har du förhoppningsvis en bevakningslista och en grafmall som du gillar och eventuellt dina favoritindikatorer.
Det är dags att handla – välj din fönsterdesign
Beroende på vilken typ av näringsidkare du är och var du befinner dig när du handlar avgörs hur du ställer in dina fönster. Om du är på resande fot och inte har tillgång till en stor skärm har du inte samma möjligheter att få en detaljerad överblick över dina affärer. Fönsterdesignen är en viktig del av din handel och kan faktiskt ha stor inverkan på vilka affärer du gör.
Det finns inget rätt eller fel när det gäller fönsterdesign. Men det är bra att veta vilka möjligheter som finns, så att inställningarna kan anpassas till villkoren för skärmstorlek osv. Om du har en betalversion av Tradingview kan du ha flera olika fönster bredvid varandra. Pro-versionen, som är den billigaste versionen, gör det möjligt att ha två fönster bredvid varandra. Det räcker för de flesta näringsidkare. I mer påkostade versioner av Tradingview kan du ha upp till 8 fönster i samma fönster bredvid varandra.
Nedan visas ett exempel på hur du skapar en enkel men mycket kraftfull layout med två fönster. Om du är en swing trader och arbetar med en tidsram på 4 timmar och 1 dag (ofta en bra tidskombination för kryptovalutor) vill du ofta se hur din kurs ser ut både på kortare sikt (4 timmar) och lite längre sikt (1 dag) utan att behöva byta fönster.
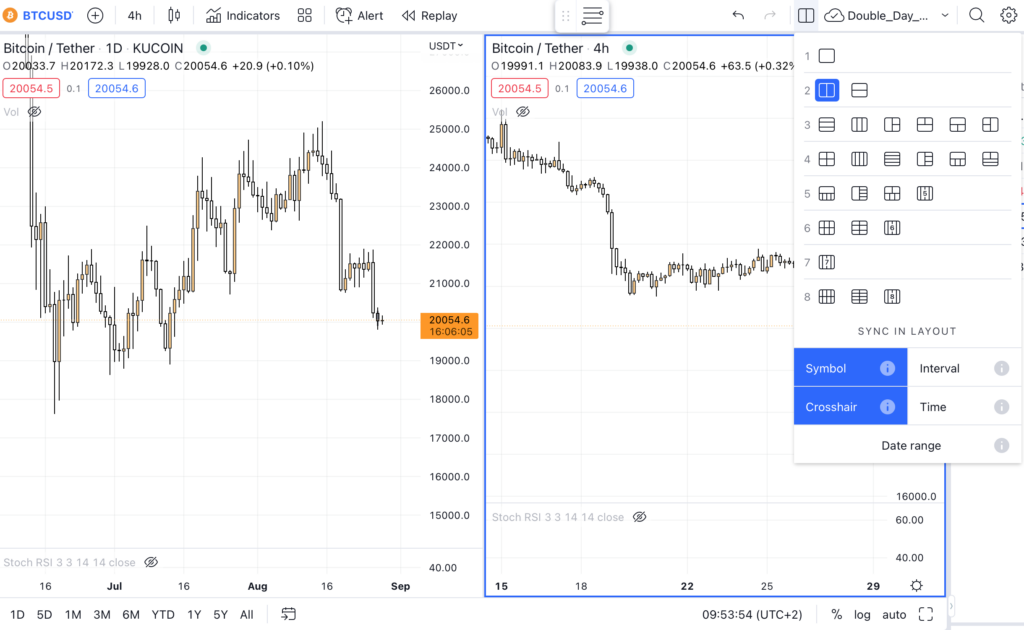
Figur 6. – Tradingview Layout, dubbelt fönster